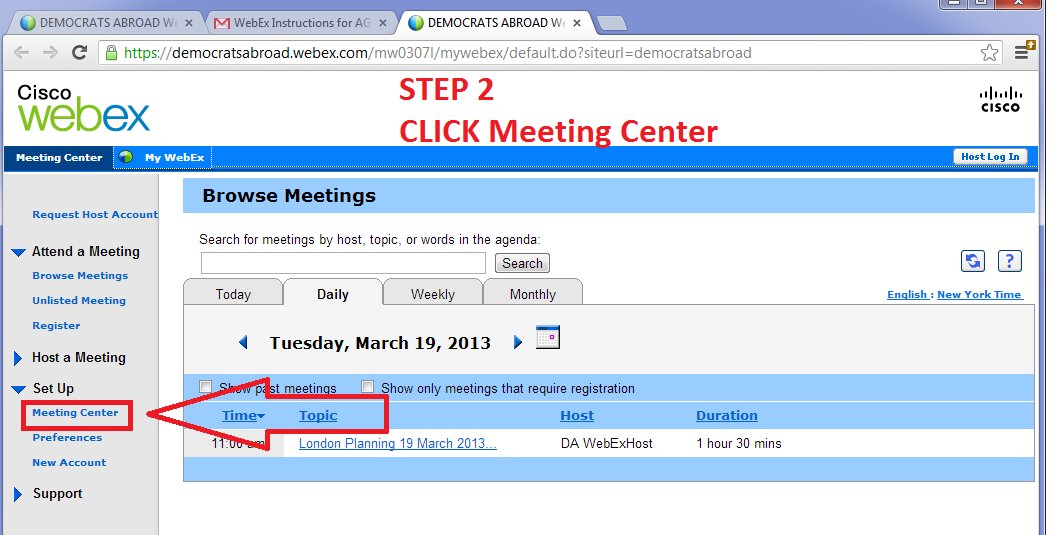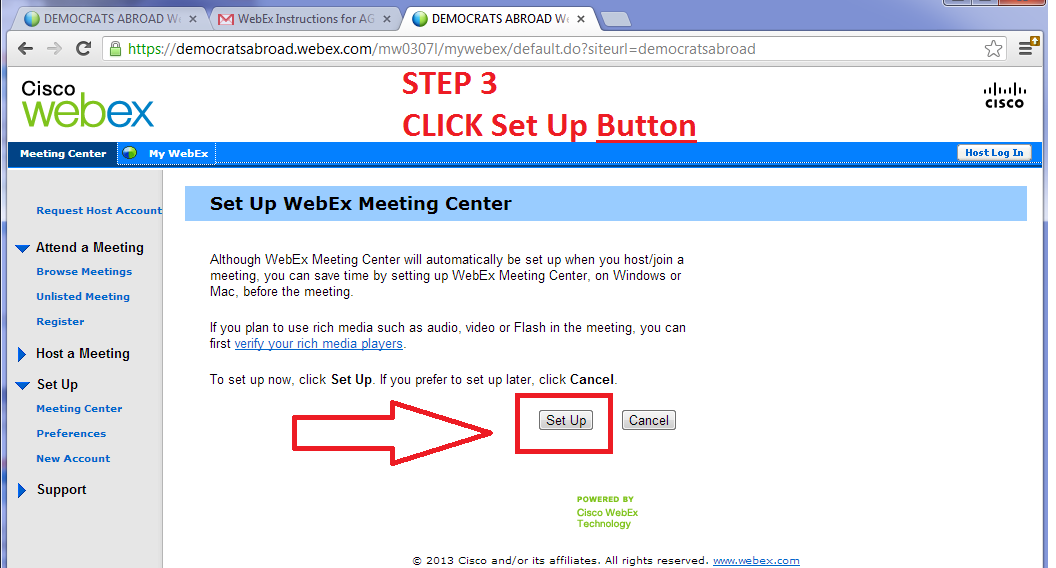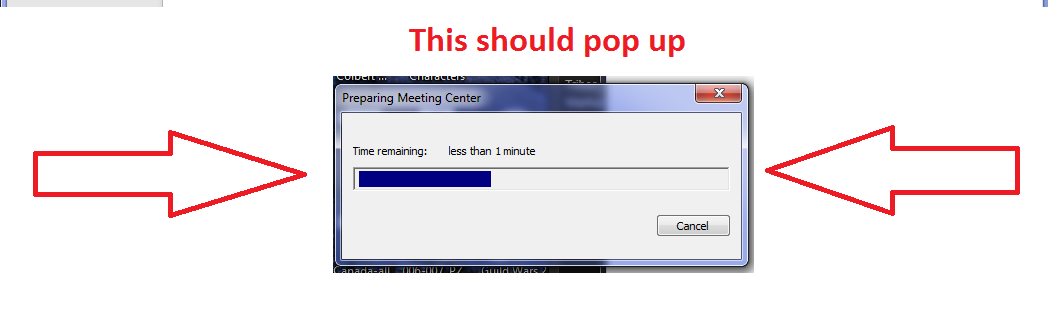How To SetUp WebEx on your computer
Follow these simple steps to install WebEx on your computer
Step-by-step guide:
System Requirements
- Supported Operating Systems for Personal Computers: Windows, Mac OS X, Linux, and Chrome OS
Operating Systems | Windows
(Note: XP, Vista, and earlier are not supported) | Mac OS
| Linux
| Chrome OS Support Support for Google Chrome OS is currently available through the Cisco Webex Meetings Web App (Web-Based meeting client support) and the Webex Meetings Android App (Downloadable meeting client support). |
|---|---|---|---|---|
| Web Browsers | Mozilla Firefox 52 and later is fully supported in Windows. Chrome latest 32-bit/64-bit Internet Explorer 11 (32-bit/64-bit) | Mozilla Firefox 52 and later is fully supported in Mac OS X. Chrome latest 32-bit/64-bit Safari 11 and later | Linux (Web App)
|
1. Visit the Democrats Abroad WebEx Browse Meetings calendar page: https://democratsabroad.webex.com/
If you run into problems with any of the steps below, please try again with a different web browser, such as: Mozilla Firefox, Google Chrome, Apple Safari, or Internet Explorer.
Democrats Abroad WebEx Calendar Page:
The landing page may appear as one of the two views shown below.
In the "modern" view, the list of Democrats Abroad WebEx Meetings and how to download the WebEx Application are both in the left sidebar menu (pictured as expanded here). The "Download" option pictured will take you to the page where you can download the Desktop or Mobile Applications. WebEx meetings can be joined with these applications, or within an internet web browser.
Go to How to Join a WebEx meeting (outdated) for more information on how to join Democrats Abroad WebEx Meetings.
Democrats Abroad WebEx Calendar Page (Classic View):
If you have used WebEx in the past, you may be more familiar with a version of the landing page that looks like what is pictured below. Select the "Classic View" link available in the top right of the landing page.
Step 1: Click "Set Up"
Note: The below and the following series of screenshots are from a slightly older version of this page.
Step 2: Select "Webex Meetings (formerly called "Meeting Center")
Setp 3: Click "Set Up" button
Step 4: monitor pop-up window progress
Step 5: Confirm that installation was successful
We suggest you test your WebEx installation by going to this site: https://www.webex.com/test-meeting.html#
This is simply a test meeting. You log on with any name and email (which won't be used). You then enter a sample meeting.
If you receive any errors or cannot get into the test meeting, please try another browser.
Yeah! You are done and ready to use WebEx for the next live DA conference call.
------------------------------------------------------------------------------------------------------------------------------------------------------------------------
Note: If you have problems, send us an email and we'll try to help you on an individual basis!
webex@democratsabroad.org
-------------------------------------------------------------------------------------------------------------------------------------------------------------------------
Related articles
- style
.png?version=1&modificationDate=1588146317000&cacheVersion=1&api=v2&width=872&height=399)
.png?version=1&modificationDate=1588146577000&cacheVersion=1&api=v2&width=880&height=400)