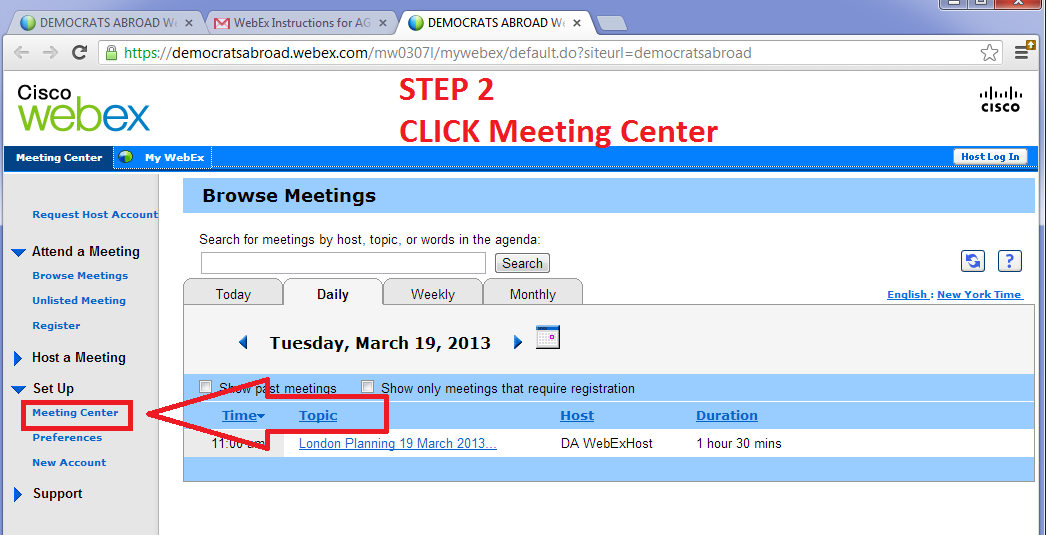Follow these simple steps to install WebEx on your computer
...
- Supported Operating Systems for Personal Computers: Windows, Mac OS X, Linux, and Chrome OS
Operating Systems | Windows |
|---|
|
|
|
|
(Note: XP |
, Vista, and earlier are not supported) | Mac OS
|
|
(Note: 10.6, snow leopard and lower is no longer supported by Apple. This means that WebEx cannot guarantee its security and has depreciated it. )
Linux
Ubuntu 12.x and 14.x (Gnome), Red Hat 5, 6, Open SuSE 13.1, 13.2,Fedora 19, 20 (all 32-bit)
| Linux
| Chrome OS Support Support for Google Chrome OS is currently available through the Cisco Webex Meetings Web App (Web-Based meeting client support) and the Webex Meetings Android App (Downloadable meeting client support). | ||
| Web Browsers | Mozilla Firefox 52 and later is fully supported in Windows. Chrome latest 32-bit/64-bit Internet Explorer 11 (32-bit/64-bit) | Mozilla Firefox 52 and later is fully supported in Mac OS X. Chrome latest 32-bit/64-bit Safari 11 and later | Linux (Web App)
|
|---|
1. Visit the Democrats Abroad WebEx Browse Meetings calendar page: https://democratsabroad.webex.com/
...
Democrats Abroad WebEx Calendar Page:
The landing page should appear like below. The may appear as one of the two views shown below.
In the "modern" view, the list of Democrats Abroad WebEx Meetings and how to download the WebEx Application are both in the left sidebar menu (pictured as expanded here). The "Download" option pictured will take you to the page where you can download the Desktop or Mobile Applications. WebEx meetings can be joined with these applications, or within an internet web browser.
Go to /wiki/spaces/WebEx/pages/7137788161How to Join a WebEx meeting (outdated) for more information on how to join Democrats Abroad WebEx Meetings.
...
If you have used WebEx in the past, you may be more familiar with a version of the landing page that looks like what is pictured below. This view was obtained by clicking on Select the "Classic View" link available in the top right of the automatic landing page.
Step 1: Click "Set Up"
Note: The below and the following series of screenshots are from a slightly older version of this page.
Step 2:
...
Select "Webex Meetings (formerly called "Meeting Center")
Setp 3: Click "Set Up" button
...
.png?version=1&modificationDate=1588146577000&cacheVersion=1&api=v2&height=400)